
| 
 FAQs by Category FAQs by Category
 Installation Guide Installation Guide
| 
| FAQ No.: | 00272 |
| Category: | Advanced Settings |
|
| |  |
| Question: | How to set Screen Watermark ? |
| |  |
| Answer: | For sensitive content, users can take a video or photo with their cell phones to keep a record. In this situation, Curtain e-locker can add a watermark on the sensitive content to improve the security. This function in Curtain e-locker is named "screen watermark".
Screen watermark provides two display methods:
- Full Screen Watermark
- Application Screen Watermark
Steps to define Screen Watermark:
1. Enable the watermark function (text watermark) in Curtain Admin global settings.
2. Select one display method of screen watermark in a policy group of Curtain Admin: Full Screen Watermark, or Application Screen Watermark (only selected applications display watermarks).
3. View the effect of "Screen Watermark" in Curtain Client.
Detailed steps of Screen Watermark:
Step 1. Enable the watermark function (text watermark) in Curtain Admin global settings.
1.1 Launch Curtain Admin, click "File"> "Settings"> "Screen Watermark".
1.2 Check the "Enable text watermark" option and click "OK" to save the settings.
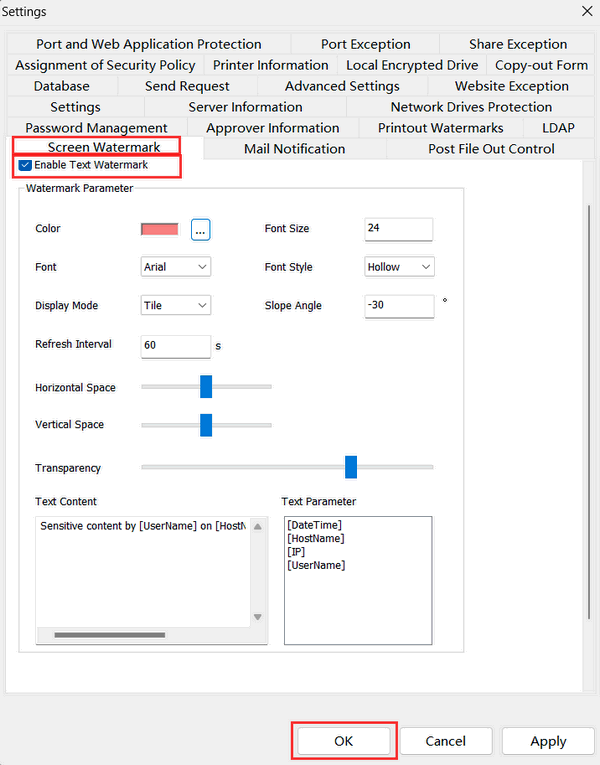
Watermark parameters:
- Color: Refers to the screen watermark font color.
- Font Size: Refers to the screen watermark font size.
- Font: Refers to the screen watermark font style.
- Font style: Refers to the screen watermark font appearance, which is divided into hollow and solid display.
- Display mode: refers to the arrangement of the screen watermark content, which is divided into tiled and centered display.
- Slope angle: It refers to the display angle of the screen watermark font. The default is -30 °.
- Refresh interval: Refers to the refresh time of the screen watermark content. The default is 60 seconds.
- Horizontal spacing: Refers to the horizontal distance between the left and right of the screen watermark.
- Vertical Spacing: Refers to the vertical distance between each line of the screen watermark.
- Transparency: Refers to the screen watermark content display transparency.
- Text content: Refers to the screen watermark display content, which can be edited.
- Text parameter: Refers to the screen watermark content parameter, which cannot be edited.
Step 2. Select one display method of screen watermark in a policy group of Curtain Admin: Full Screen Watermark, or Application Screen Watermark (only selected applications display watermarks).
2.1 In the Curtain Admin, Select the policy group, right-click and select "Properties".
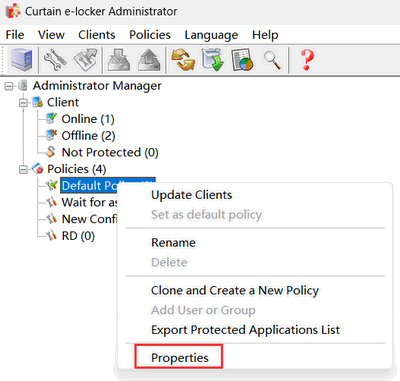
2.2 In Screen Watermark tab, select "Enable Screen Watermark":
- if you want to display Full Screen Watermark, select "Full Screen Watermark" and go to Step 2.5 to continue.
- if you want to display Application Screen Watermark, select "Application Screen Watermark".
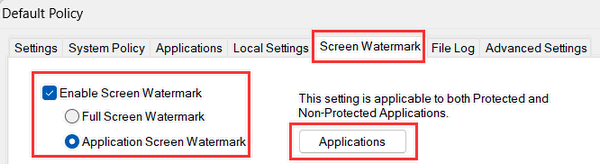
2.3 Click "Applications" button for enabling screen watermark for specific application(s).
2.4 Select application(s) which you want to display screen watermark.
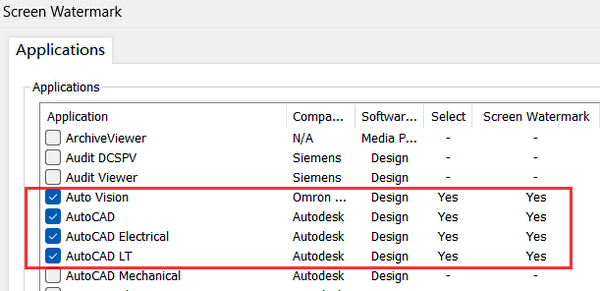
2.5 Set the conditions for turning on Screen Watermark:
- if you want to display screen watermark all the time, select "Always Enable" and click OK to save the settings.
- if you want to display screen watermark in specific time slot, select "Enable When" and click "Add" button for adding time slot (multiple time slots are supported).
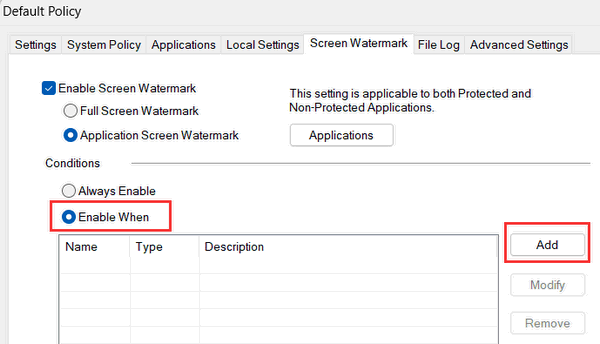
2.6 Enter time slot information and click OK.
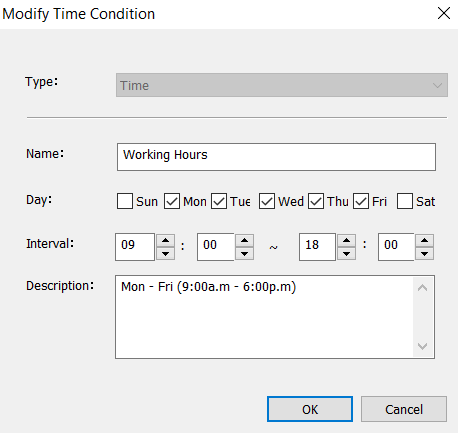
Step 3. View the effect of "Screen Watermark" in Curtain Client.
3.1 Rerun the Curtain client, and the client will obtain the latest security policy.
3.2 View the effect of Application screen watermark:
For example: open the protected Windows Media Player, and check the screen watermark.
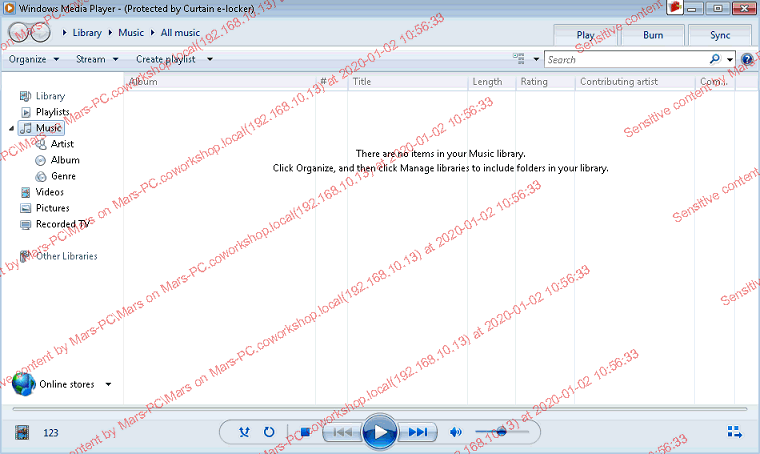
3.3 View the effect of Full Screen Watermark
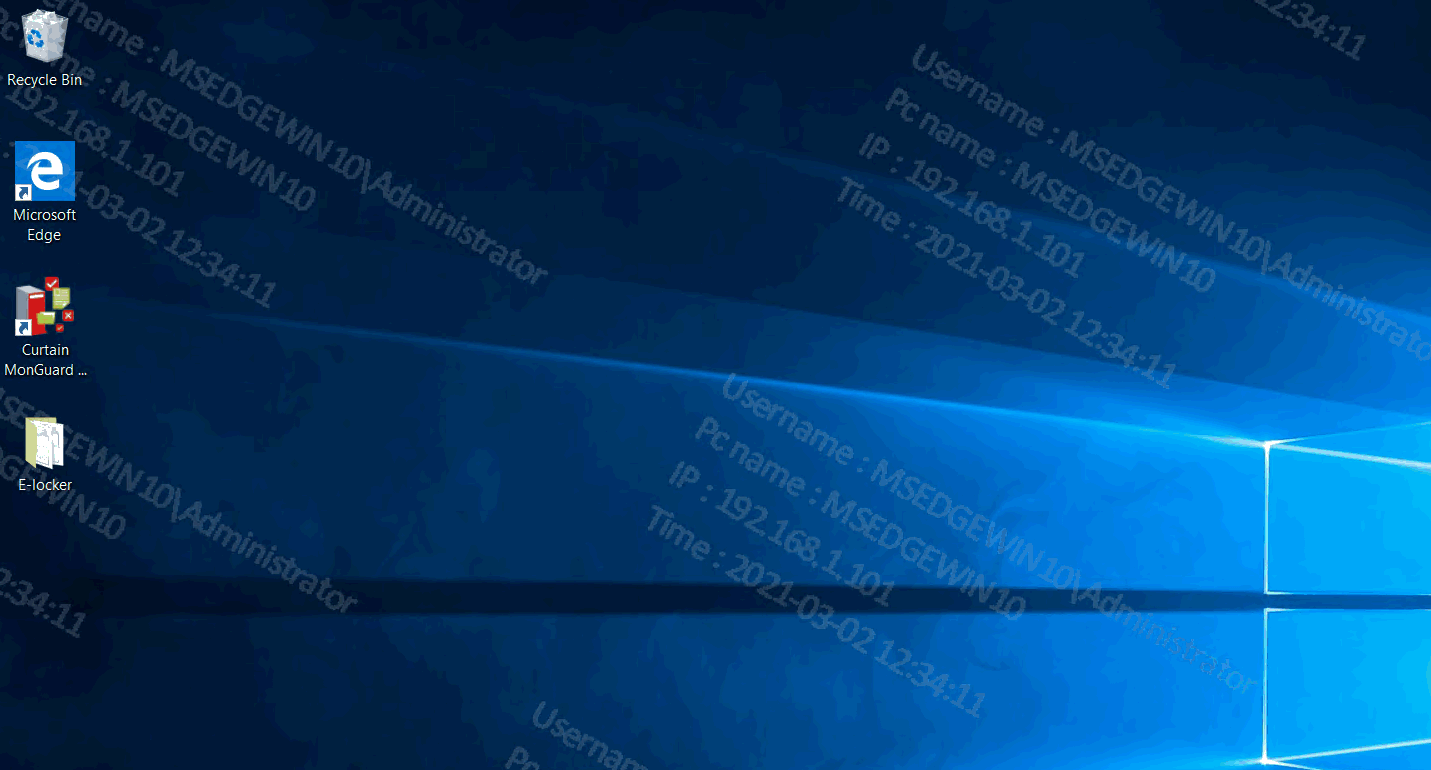 |
 |  |
 |  |
 |  |
 |  |
 |  |
|
 |  |
 | |
 |  |
 |  |
|
![]() FAQ
FAQ![]()