
| 
 FAQs by Category FAQs by Category
 Installation Guide Installation Guide
| 
| FAQ No.: | 00085 |
| Category: | Curtain Admin; Installation |
|
| |  |
| Question: | How to define Protected server resources? |
| |  |
| Answer: | Curtain e-locker can be used to protect different kinds of server resources, such as share folders in Windows File Server, web application, or even self developed system.
Steps to define Protected server resources:
1. Add protected server information.
2. Add the protected server resources , there are three scenarioes below:
- Protect share folder of Windows File Server
- Protect Web Application
- Protect Port (for SOLIDWORKS PDM)
Detailed steps to define Protected server resources:
Step 1. Add protected server information
1.1. In Curtain Admin, select "File > Settings".
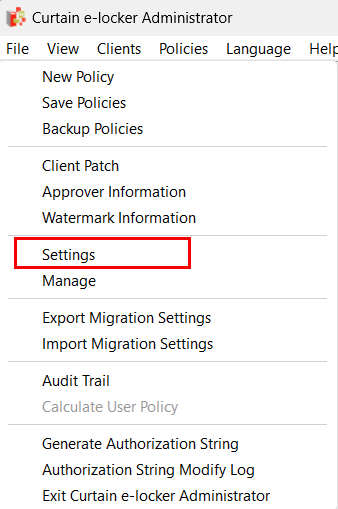
1.2. In Server Information tab, click Add button to add server information first. For example, if you want to protect share folders of two Windows File servers and one web application, you should add the three servers in this tab.
- Server Address: Hostname or IP address of the server.
- Port: Default value is Port 8443 (for communication between Curtain Admin and Curtain Server Plug-in).
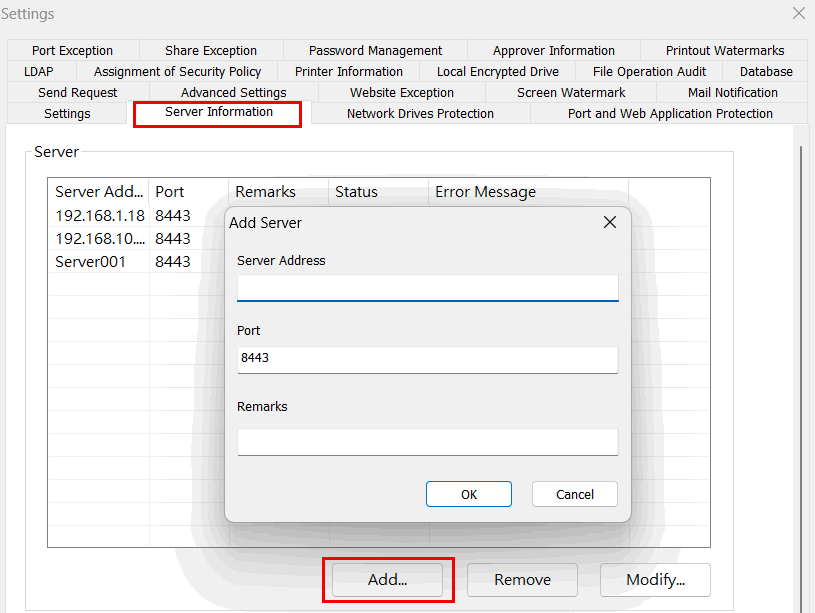
Step 2. Add the protected server resources
For scenario 1 - Protect share folder of Windows File Server
- In Network Drives Protection tab, check "Enable Protection".
- Click "Add" button, a dialog box will be shown.
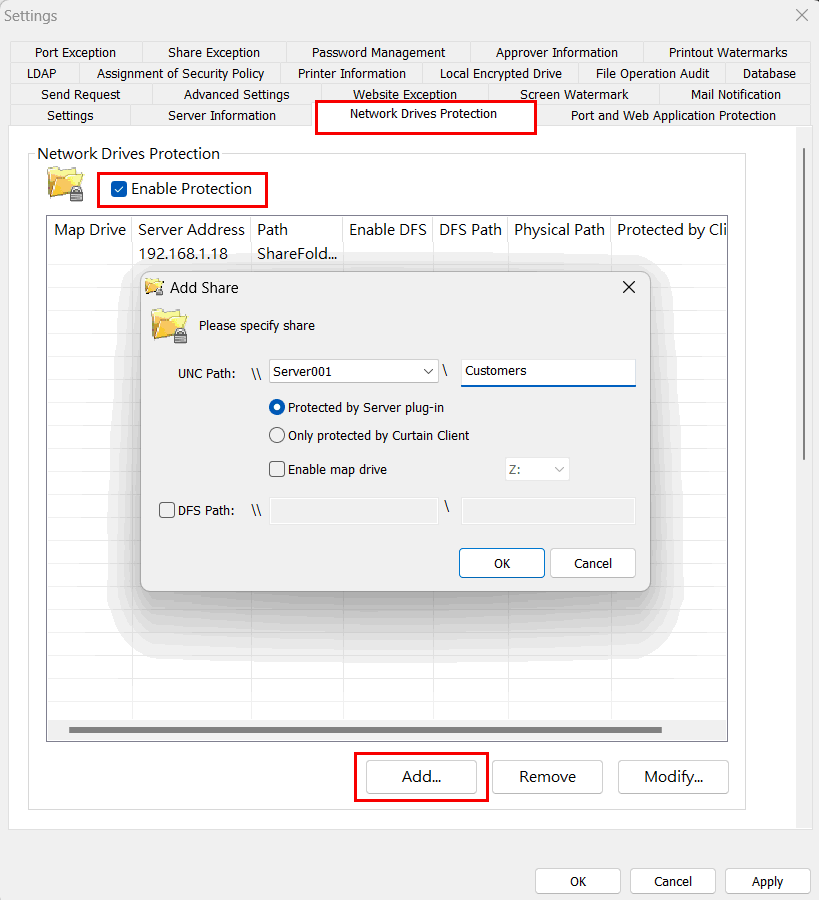
UNC Path: \\Server\Share Name
- Server - Select the server (hostname or IP address)
- Share Name - Enter name of the Share (not the folder name, unless you gave the Share the same name as the folder)
Protected by Server Plug-in: By default, share folders should be protected by Curtain Server Plug-in.
Only protected by Curtain Client: Select this option ONLY when you need to protect share folders without Curtain Server Plug-in installed on the server (e.g. NAS - Network Attached Storage).
Enable map drive: Check this option and select a drive letter, if you want all Curtain Clients map themselves to this drive at startup. Otherwise, users need to do drive mapping manually or use their own logon script.
DFS Path: Check this option, if share folder listed above is managed by DFS (Distributed File System).
- Server - Enter server name (users should see the server name as apparent host in My Network Places)
- Path - Enter path name (the path that users see to the share folder in My Network Places)
For scenario 2 - Protect Web Application
- In Protected Web Application, check "Enable Protection".
- Click "Add" button, a dialog box will be shown.
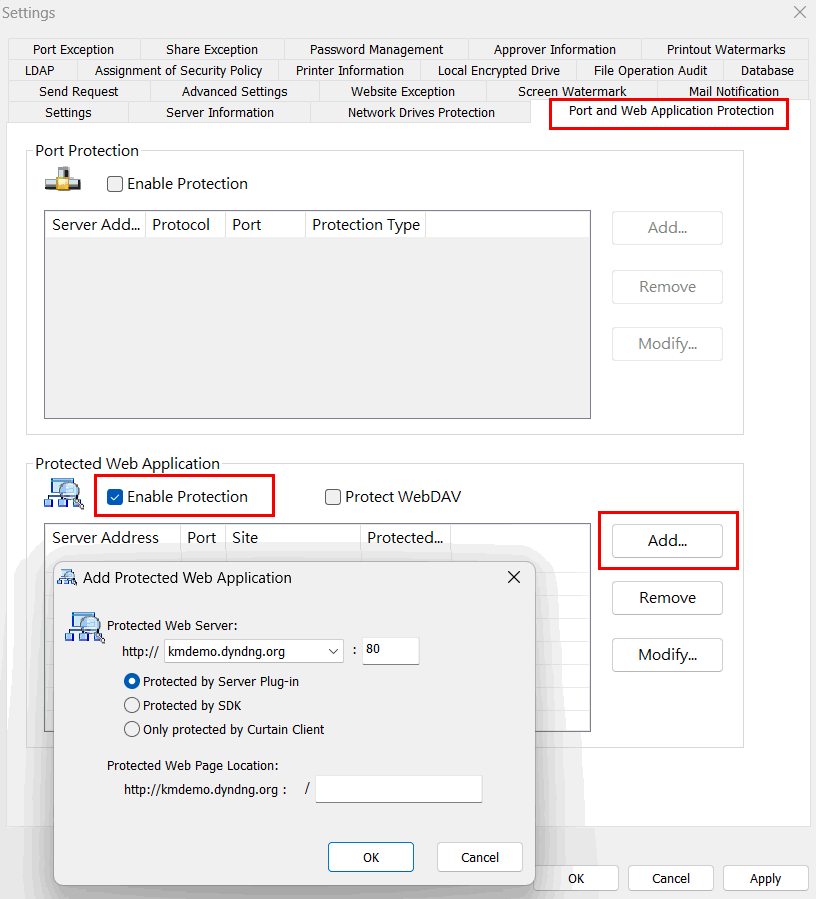
Protected Web: http://Hostname: Port Number
- Hostname - Select the web server (hostname or IP address)
- Port Number - Enter port number (port 80 is used by most web applications)
Protected by Server Plug-in: By default, web application should be protected by Curtain Server Plug-in.
Protected by SDK: Select this option, if the web application has been customized for Curtain e-locker by using our SDK (software development kit).
Only protected by Curtain Client: Select this option ONLY when you need to protect web application without Curtain Server Plug-in installed on the server (e.g. the web application is running on Linux server).
Protected Web Page Location: http://Hostname/Path
- Path - Enter the path you want to protect
Example 1 - Microsoft SharePoint (e.g. http://SharePoint Server/Site)
- Administrators can create many SharePoint sites. If administrators want to apply Curtain e-locker to protect some of them, they can enter SharePoint Site Name for the Path. Then, users have to use Protected Internet Explorer to access the Protected Site. All resources under the Site are protected by Curtain e-locker.
Example 2 - IBM Lotus Quickr (e.g. http://Lotus Quickr Server/Place)
- Administrators can create many Places in Lotus Quickr. If administrators want to apply Curtain e-locker to protect some of them, they can enter the full path of the Place (e.g. quickr/place1.nsf). Then, users have to use Protected Internet Explorer to access the Protected Place. All resources under the Place are protected by Curtain e-locker.
If Protected web page location is blank, the whole web application will be protected.
For scenario 3 - Protect Port (for SOLIDWORKS PDM)
- In Port Protection, check "Enable Protection".
- Click "Add" button, a dialog box will be shown.
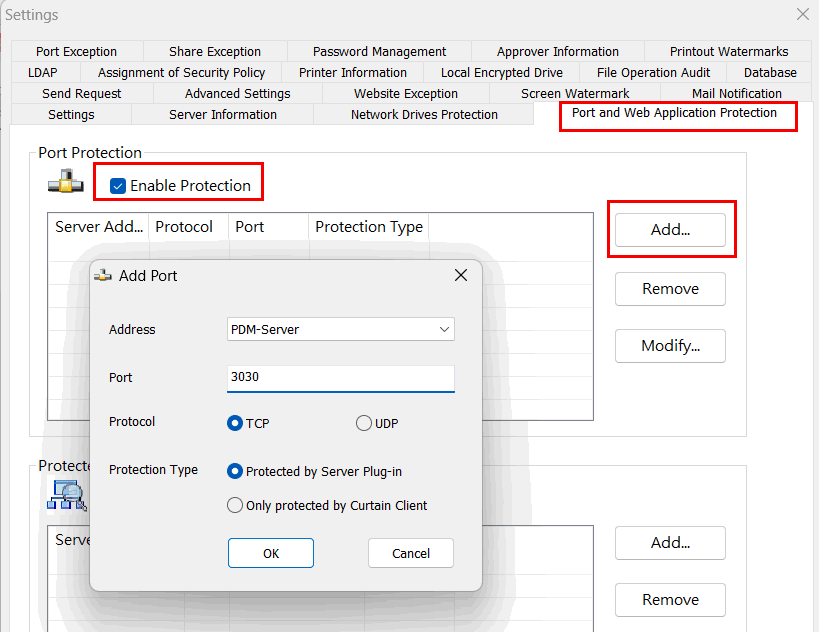
- Address - Select the PDM server (hostname or IP address)
- Port Number - Enter port number (default port for PDM is 3030)
- Protocol - Select protocol (default protocol for PDM is TCP)
Protected by Server Plug-in: By default, application port should be protected by Curtain Server Plug-in.
Only protected by Curtain Client: Select this option ONLY when you need to protect application port without Curtain Server Plug-in installed on the server (e.g. the application is running on Linux server).
Step 3. Click OK to confirm. |
 |  |
 |  |
 |  |
 |  |
 |  |
|
 |  |
 | |
 |  |
 |  |
|
![]() FAQ
FAQ![]()