| 答案: | 背景
目前大多数NAS存储服务器都运行Linux,并不允许人们在NAS上安装软件,这意味着我们无法在NAS上安装Curtain服务器插件来保护共享文件夹。故此,我们可以通过iSCSI将其作为本地虚拟磁盘挂载到Windows服务器上来保护NAS。首先,你需要在NAS上创建iSCSI LUN(逻辑单元),然后使用Windows iSCSI Initiator在Windows服务器上创建虚拟磁盘。最后,你可以共享虚拟磁盘并通过Curtain e-locker进行保护。
备注: 我们使用Synology DiskStation演示如何进行设定,如果使用其他NAS服务器,界面和命名将会不同。
创建ISCSI目标
1. 从DSM系统上进入主菜单,打开“存储空间管理员”。 如图:
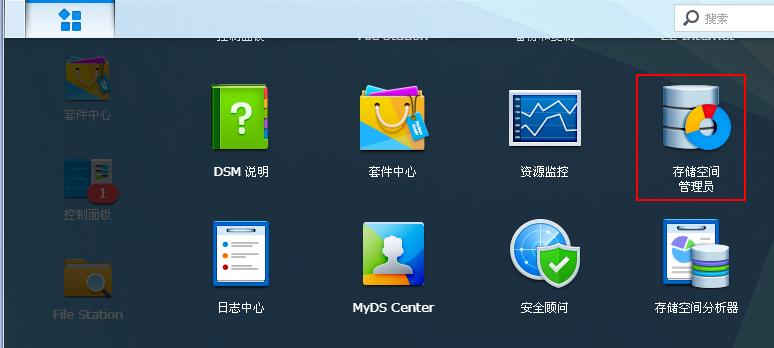
2. 进入“存储空间管理员”界面,选择“ISCSI LUN”。 如图:
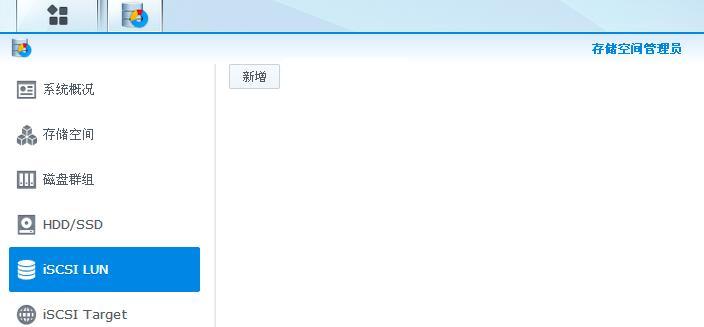
3. 单击“新增”按钮,将会弹出设置窗口,引导创建“ISCSI LUN”,选择LUN类型为“iSCSI LUN(一般文件)”,单击“下一步”。 如图:
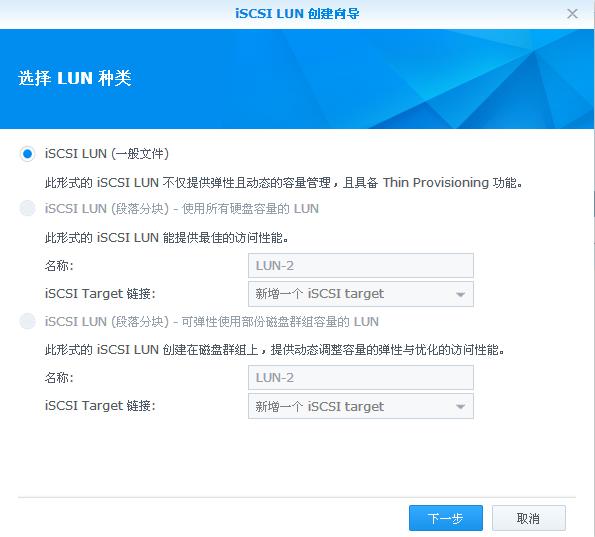
4. 设置iSCSI LUN属性,容量大小由管理员设定,以“G”为单位,其他设置保持不变,单击“下一步”。 如图:
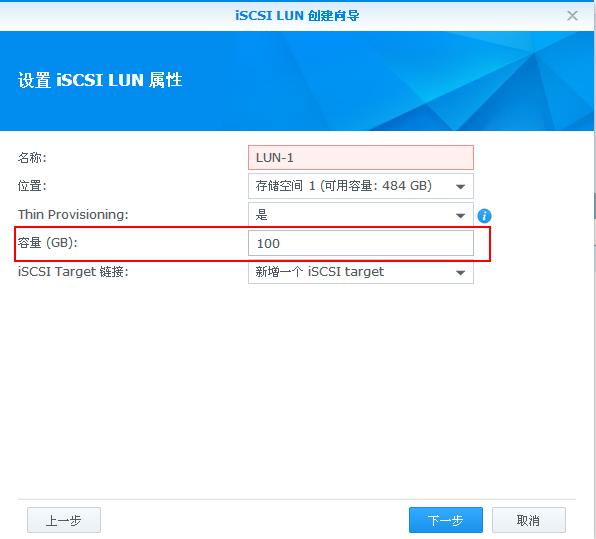
5. 勾选“启用CHAP”,并输入名称和密码,单击“下一步”。 如图:
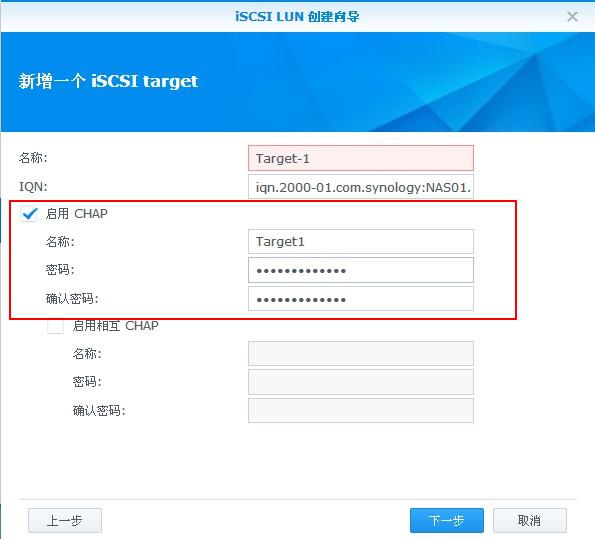
6. 再次检查设置,如果确认没有问题,单击“下一步”。 如图:
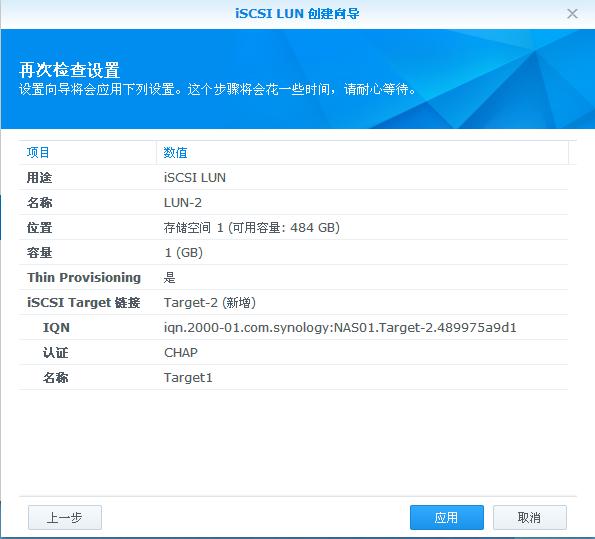
7. 在"存储空间管理员"界面上,你可以看到创建好的iSCSI LUN。如图:
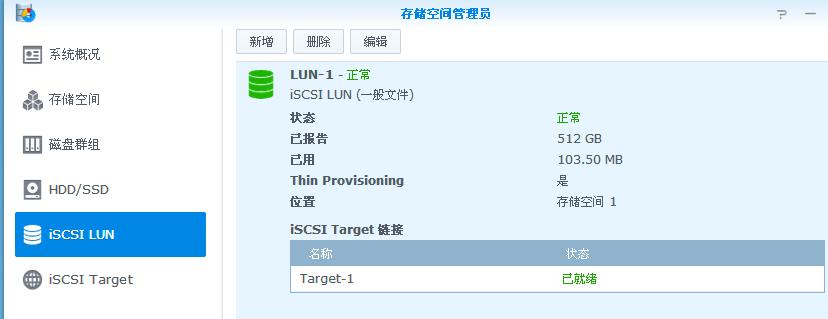
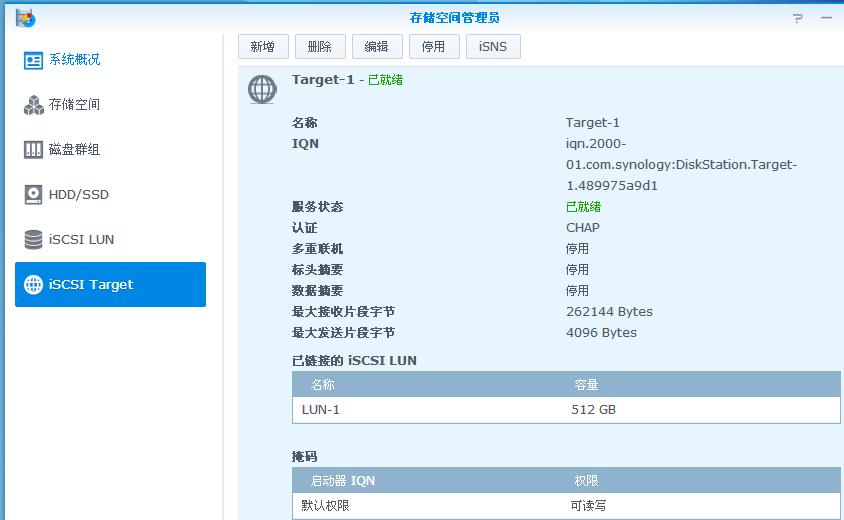
映射iSCSI目标到服务器本地虚拟磁盘
8. 在Windows服务器中,依次打开“开始菜单->管理工具->iSCSI发起程序“,如果是第一次启用iSCSI服务,将会弹出对话框,单击“是”即可。如图:

9. 在“iSCSI发起程序”属性界面,选择“发现”,并单击“添加门户”,并输入NAS的IP地址,然后单击“确定”按钮。如图:
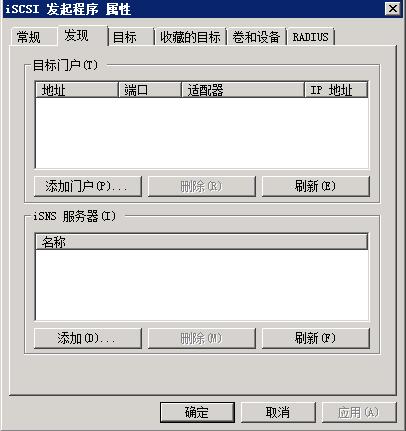
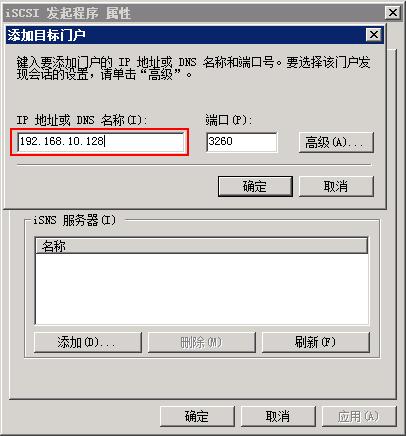
10. 在“iSCSI发起程序”属性界面,选择“目标”,将会发现目标已添加,但状态显示“不活动”,然后单击“登陆”按钮。如图:
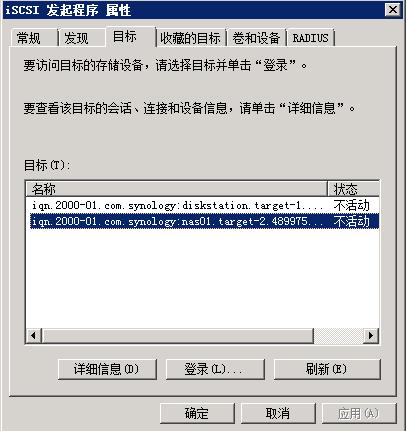
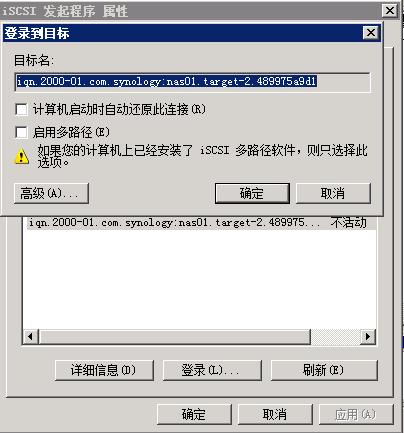
11. 继续单击“高级”按钮,勾选“CHAP登录信息”,填入用户名和密码(见步骤5),然后单击“确定”按钮。如图:
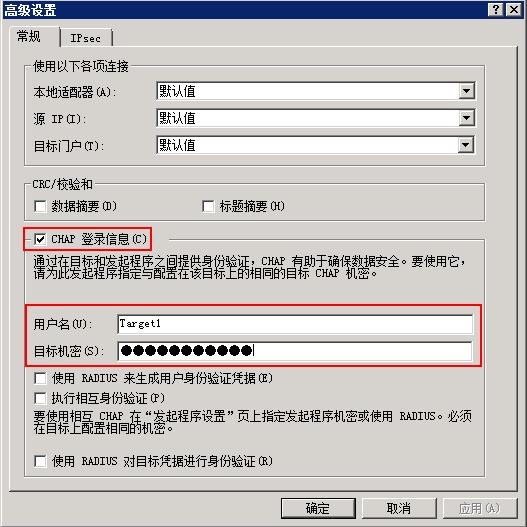
12. 如果登录验证成功,目标状态将更改为“已连接”,单击“确定”退出。 如图:
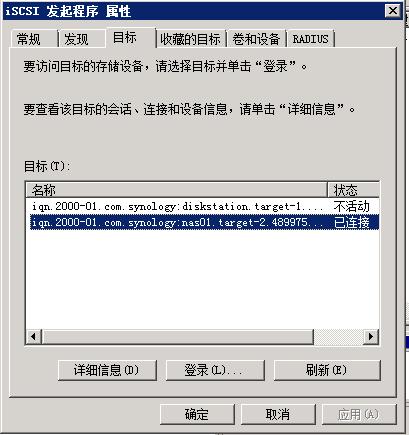
13. 打开“计算机管理->磁盘管理”程序,新磁盘映射成功,显示还未分配。 如图:
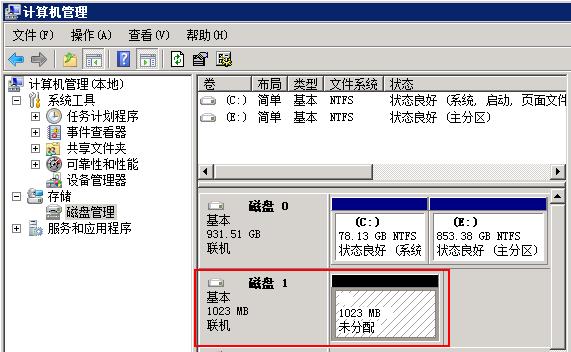
14. 选择该磁盘并右键单击,创建“新建简单卷”,单击“下一步”直至创建完成。 如图:
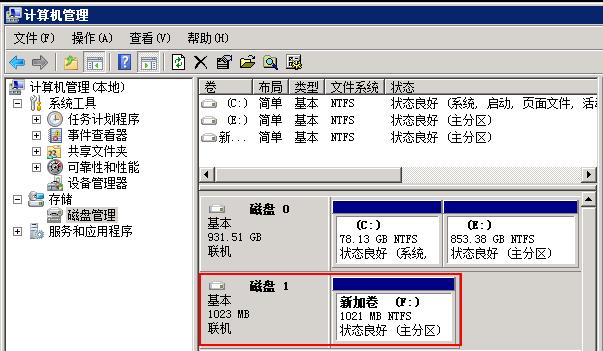
共享磁盘并设置保护
15. 选中该磁盘并右键查看“属性”,将该磁盘设置为共享。
16. 打开Curtain管理员,设置该磁盘为受保护网络磁盘。(阅读FAQ 00085)
17. 重新运行Curtain客户端并映射受保护网络磁盘。
备注: 原来NAS共享文件夹权限需要重新在Windows服务器上设置。 |
![]() 常见问题
常见问题![]()